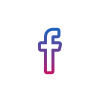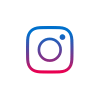Kuidas Apple Seadmed Enda Kasuks Tööle Panna?
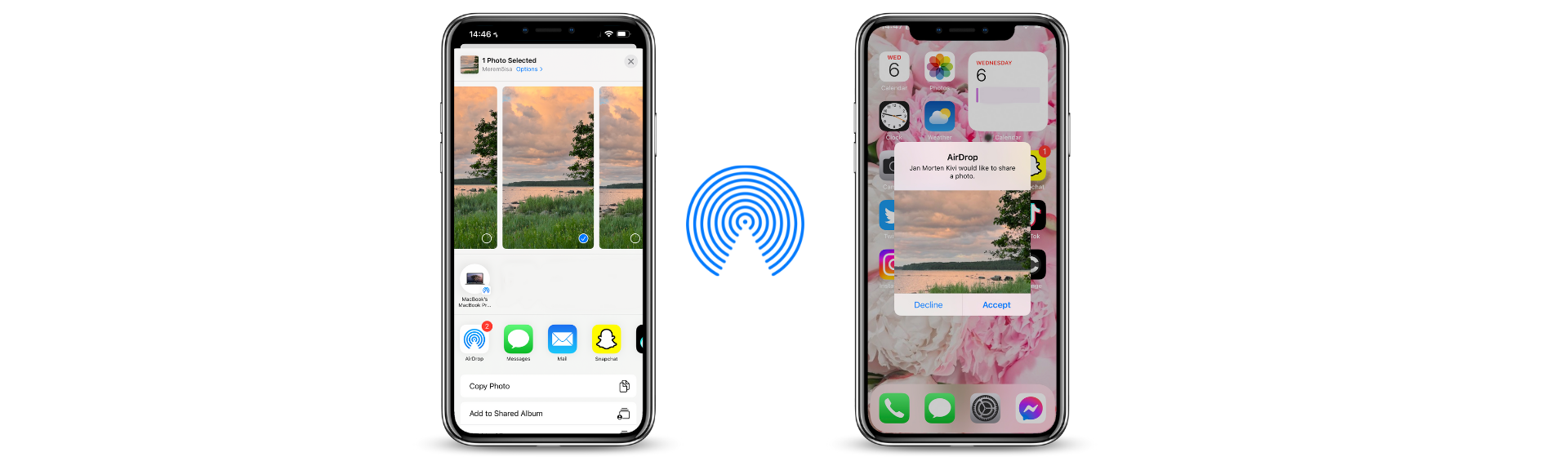
Kas teil on Mac ja iPhone ja Apple Watch? Need näpunäited, funktsioonid ja rakendused võimaldavad teil neid suurepäraselt koos kasutada!
Apple'i macOS ja iOS töötavad hästi koos. Kui teie arvuti ja telefon on mõlemad Apple'ilt, on tänu Continuity funktsioonidele teie käeulatuses palju kasulikke funktsioone.
Uurisime parimaid viise, kuidas oma iPhone'i, Maci & Watchi koos kasutada!
1. Kopeerige ja kleepige sisu seadmete vahel
Tänu spetsiaalsele funktsioonile nimega Continuity on lihtne sujuvalt oma Apple'i seadmete vahel liikuda.
Väga lihtsasti ning mugavalt on võimalik tekstide sisu ja pilte kopeerida ühest seadmest teise. Selleks tuleb lihtsalt soovitud pilt või tekst kopeerida ühest seadmest ning kleepida sisu teise seadmesse. Seadmetes peaks olema sama iCloudi konto.
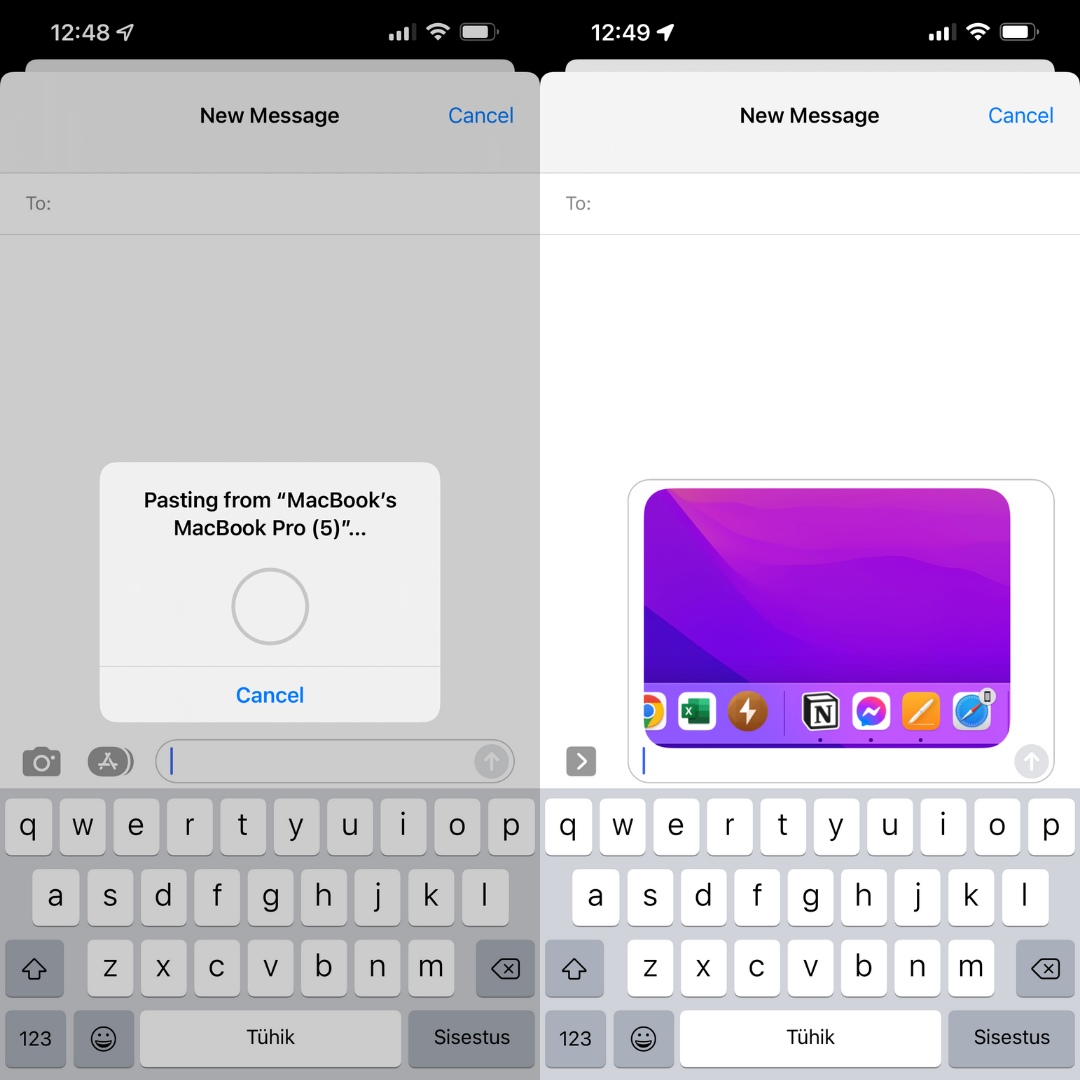
2. Jätkake ülesannete täitmist teises seadmes
See toimib kõigi rakendustega, mis töötavad koos Handoffiga, sealhulgas Mail, Safari, Notes, Meeldetuletused, kalender, Keynote, Pages.
Kui kasutate oma iPhone'is rakendust, mis töötab Handoffiga, peaksite oma Maci dokis nägema selle rakenduse Handoffi ikooni. See näeb välja nagu tavaline rakenduse ikoon halli ringiga, mille paremas ülanurgas hõljub pisike telefon. Klõpsake sellel ikoonil, et jätkata sealt, kus iPhone'is pooleli jäite.
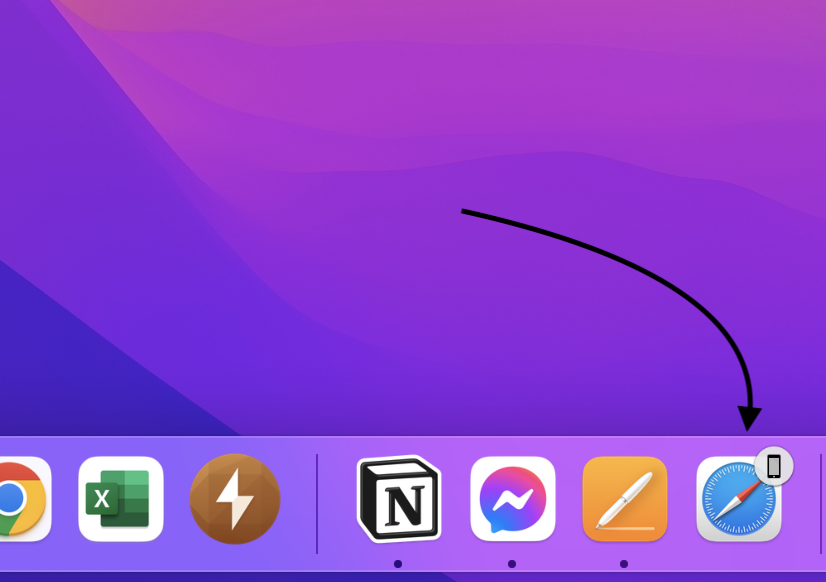
3. AirDropi failid, veebilehed ja palju muud
Failide jagamiseks Maci ja iPhone'i vahel saate kasutada Apple'i sisseehitatud failiedastus funktsiooni AirDrop. Jagamiseks lubage mõlemas seadmes lihtsalt Wi-Fi ja Bluetooth ning veenduge, et need on leitavad.
Macist jagamise alustamiseks hoidke all nuppu Control ja klõpsake failil, mida soovite jagada. Valige rippmenüüst Share > AirDrop. Seejärel valige oma iPhone, kui see kuvatakse AirDropi aknas.
Kui edastate faile iPhone’ist Mac-i, valige fail, mida soovite saata, seejärel puudutage nuppu Share. Peaksite nägema AirDropi ikooni või isegi oma seadme AirDropi ikooni, mis on ümbritsetud, kui see on läheduses.
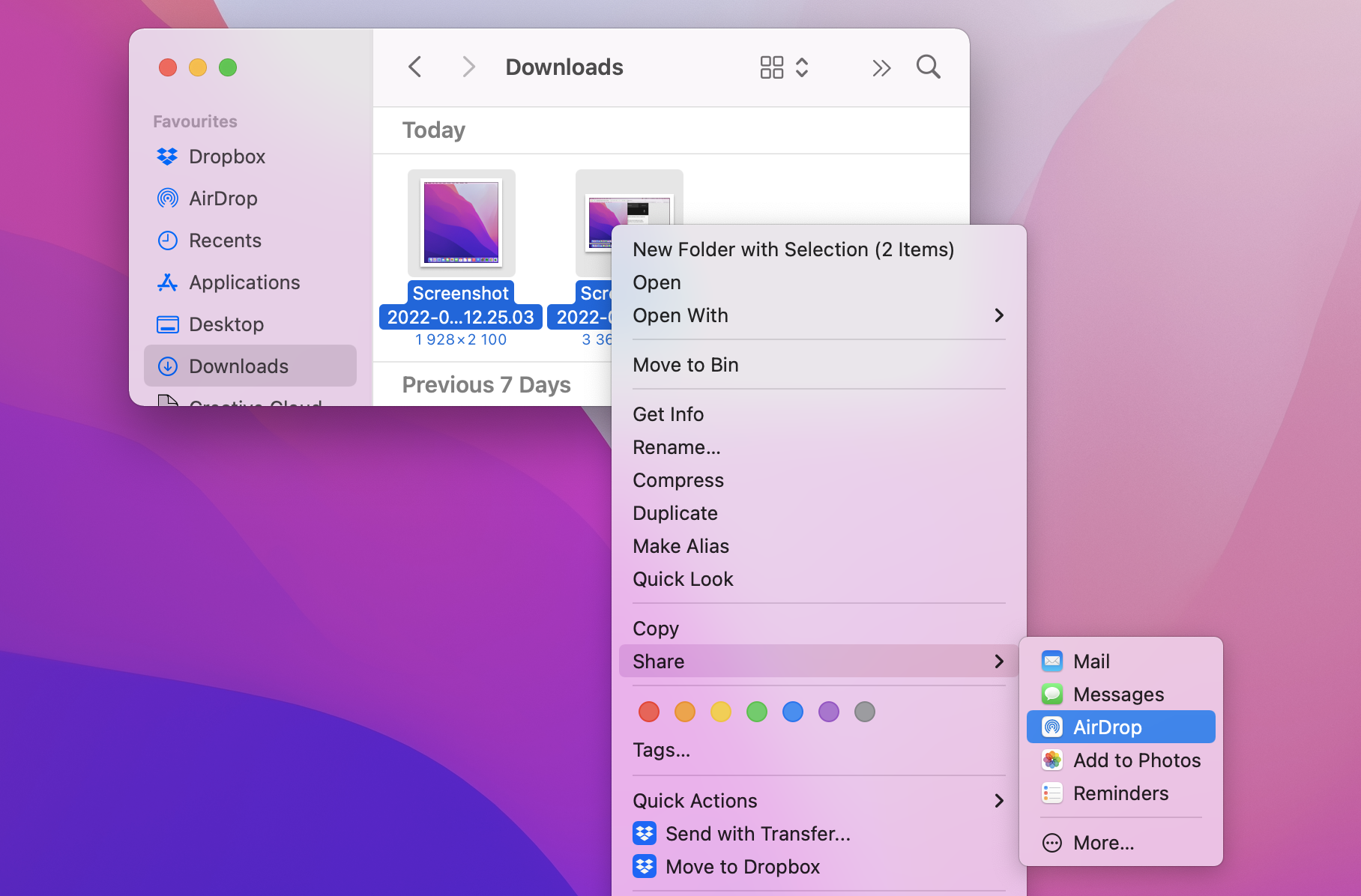
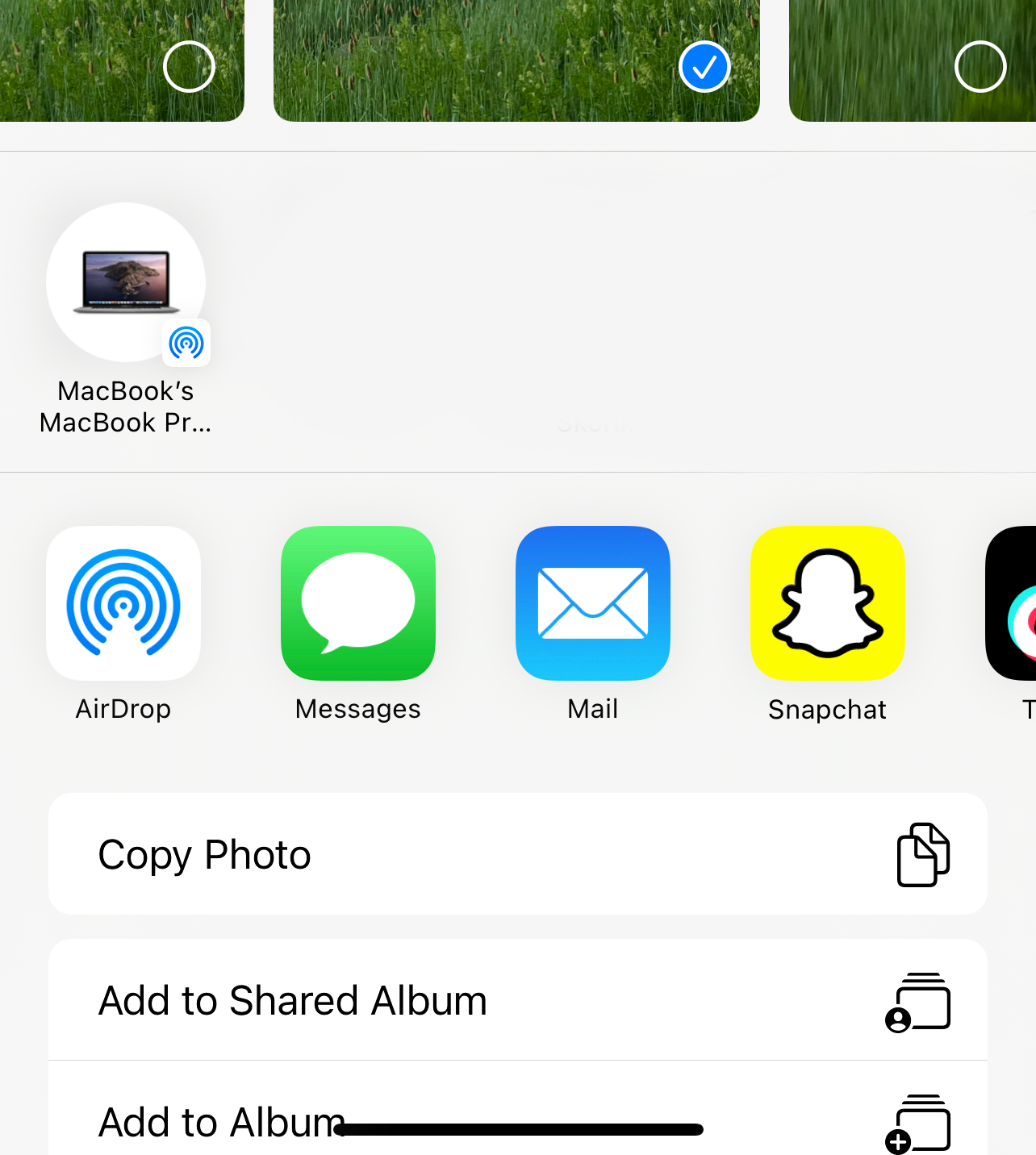
4. Saatke ja võtke vastu oma Macist SMS-e
Saate kasutada MacBook’i oma iPhone'i kaudu tekstsõnumite saatmiseks, kui lubate oma iPhones Settings > Messages tekstisõnumite edastamise.
Samuti peate tagama, et iMessage'is olete telefoninumbri ja e-posti aadressi kaudu kättesaadav. Selleks märkige rakenduse Messages seadetes vastavate kontaktandmete kõrvale linnuke:
MacOS-is: valige Messages > Preferences > Accounts. iOS-is: valige Settings > Messages > Send & Receive. Nüüd olete valmis oma Macist SMS-e saatma. Alustage iMessage'i vestlust nagu tavaliselt, kuid seekord vaadake, kas saate valida sõnumi saatmiseks telefoninumbri. Kui teksti edastamine on paigas, peaksite seda saama.
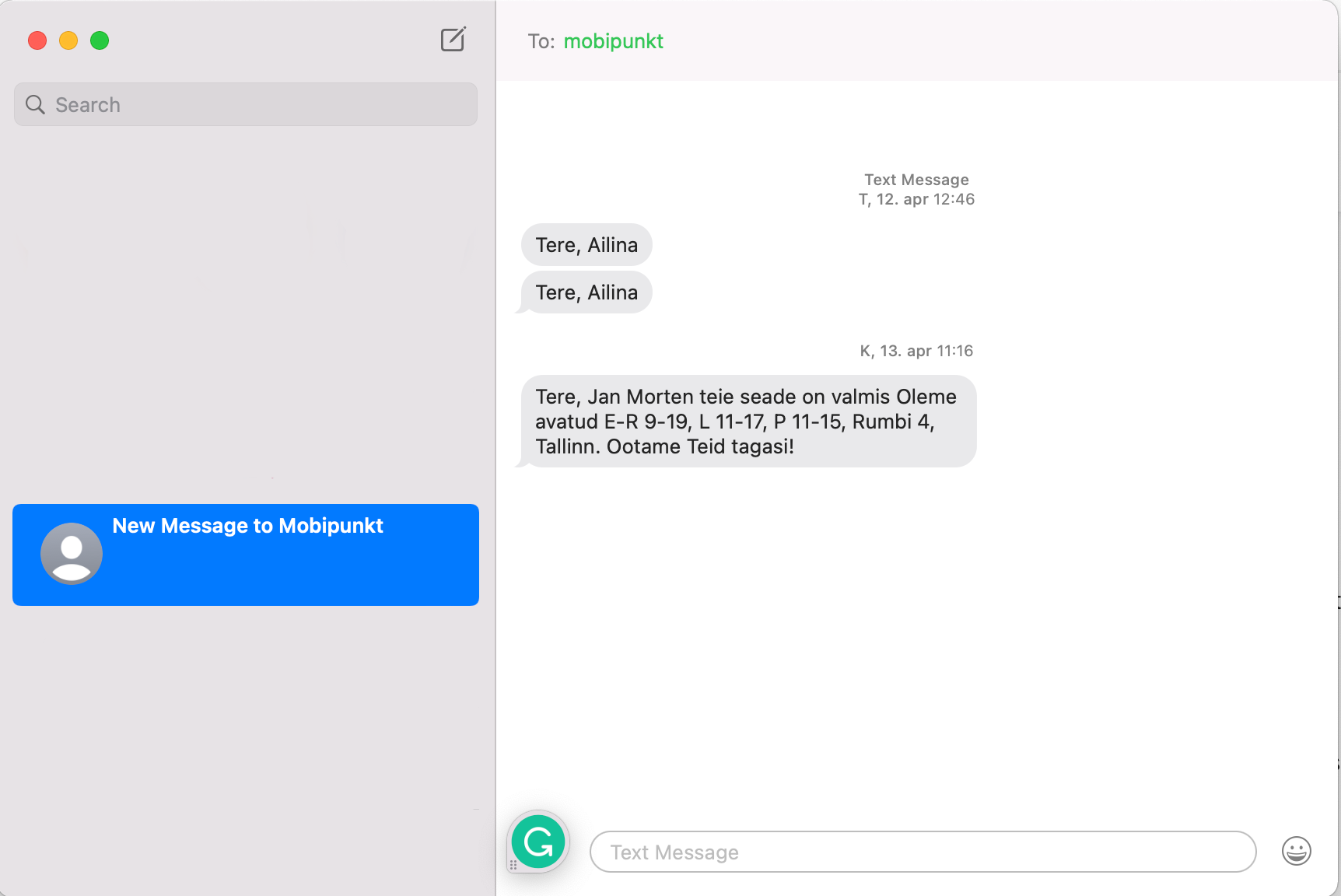
5. Tehke kiirvõtteid
Lisaks visanditele ja märgistustele saate panna oma Maci saatma iPhone'i taotluse dokumentide skannimiseks või piltide tegemiseks, et saaksite neid lisada toetatud rakendustesse, nagu Mail, Keynote ja Messages.

6. Automaatse avamise seadistamine ja kasutamine
Üks väga mugav funktsioon, mis Apple Watchi kandjatele tõesti kasuks tuleb, on automaatne avamine. Pärast seadistamist annab see teile Apple Watchi kandes kohese juurdepääsu oma Macile, ilma et peaksite parooli sisestama. Kuna süsteem tuvastab, et see olete teie, kes kannab Apple Watchi, avaneb teie Mac teie jaoks automaatselt, kui olete lähedal.
Funktsiooni kasutamiseks on vaja macOS Sierrat või uuemat versiooni ja watchOS 3 või uuemat versiooni, kusjuures iga seade peab olema sisse logitud sama iCloudi kontoga. Wi-Fi ja Bluetooth peavad olema sisse lülitatud ning mõlemal seadmel peab tavaliselt olema ka parool. Pange tähele, et esimest korda sisselogimisel pärast Maci sisselülitamist, taaskäivitamist või väljalogimist peate oma parooli käsitsi sisestama.
Lisaks Maci automaatsele avamisele võimaldab see funktsioon teil Apple Watchi abil automaatselt sisestada oma Maci administraatori parooli, kui seda küsitakse – näiteks Safari eelistustes paroolide vaatamisel, lukustatud märkmele juurdepääsul või süsteemieelistustes seadete avamisel. Kui teil on turvakaalutlustel pikk ja keeruline parool, muudab see teie elu palju lihtsamaks.
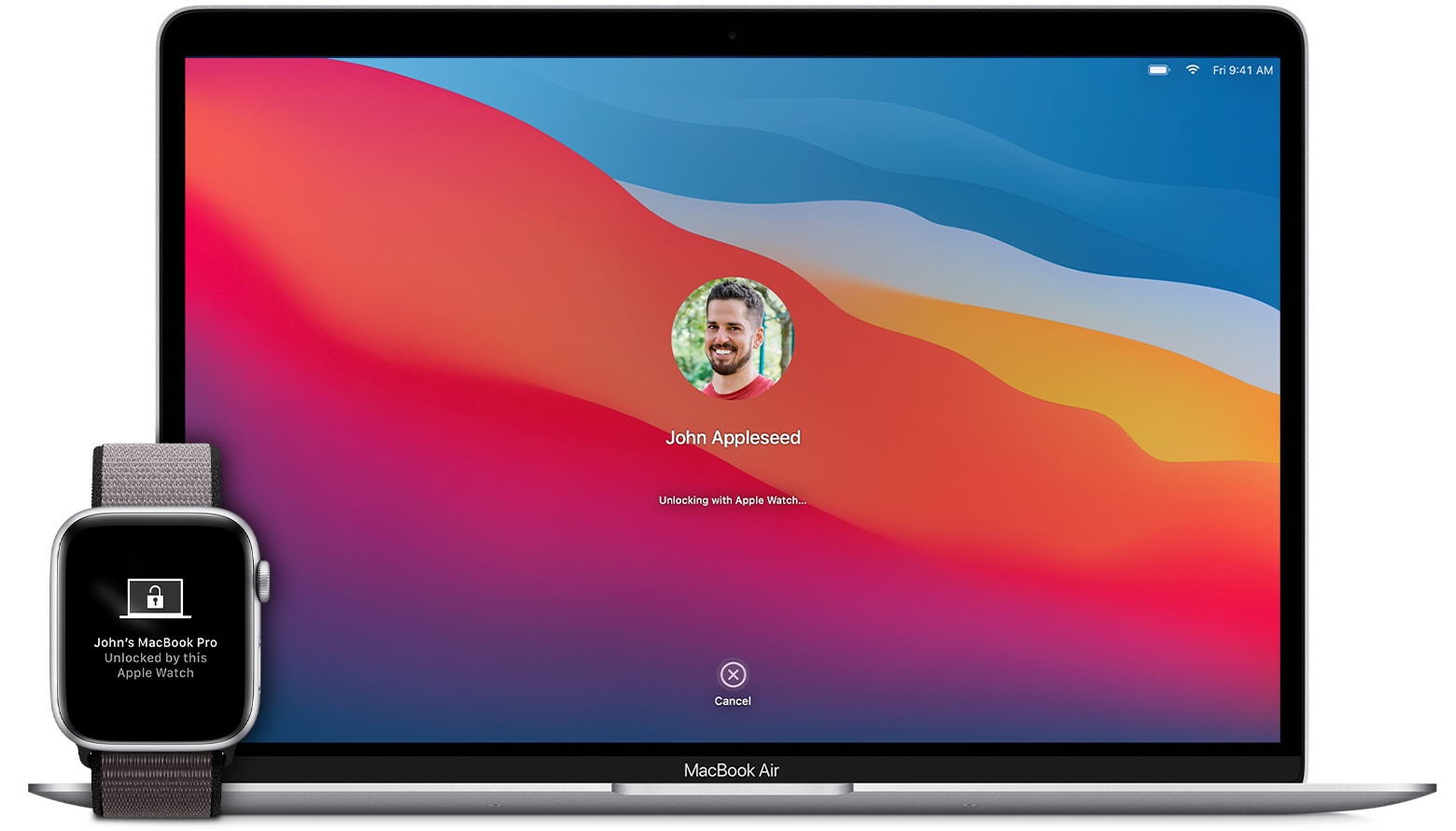
7. Telefonile helistamine läbi MacBooki
Mugavalt on võimalik läbi FaceTime rakenduse alustada kõnesid, kui soovite helistada tavakõnega mõnele numbrile. Selleks tuleks avada Facetime, valida kontakt ning Facetime kõne asemel valida Phone. Poolelolevat kõne on samuti võimalik ka koheselt iPhone-s jätkata, kui ei ole soov enam läbi MacBooki rääkida.
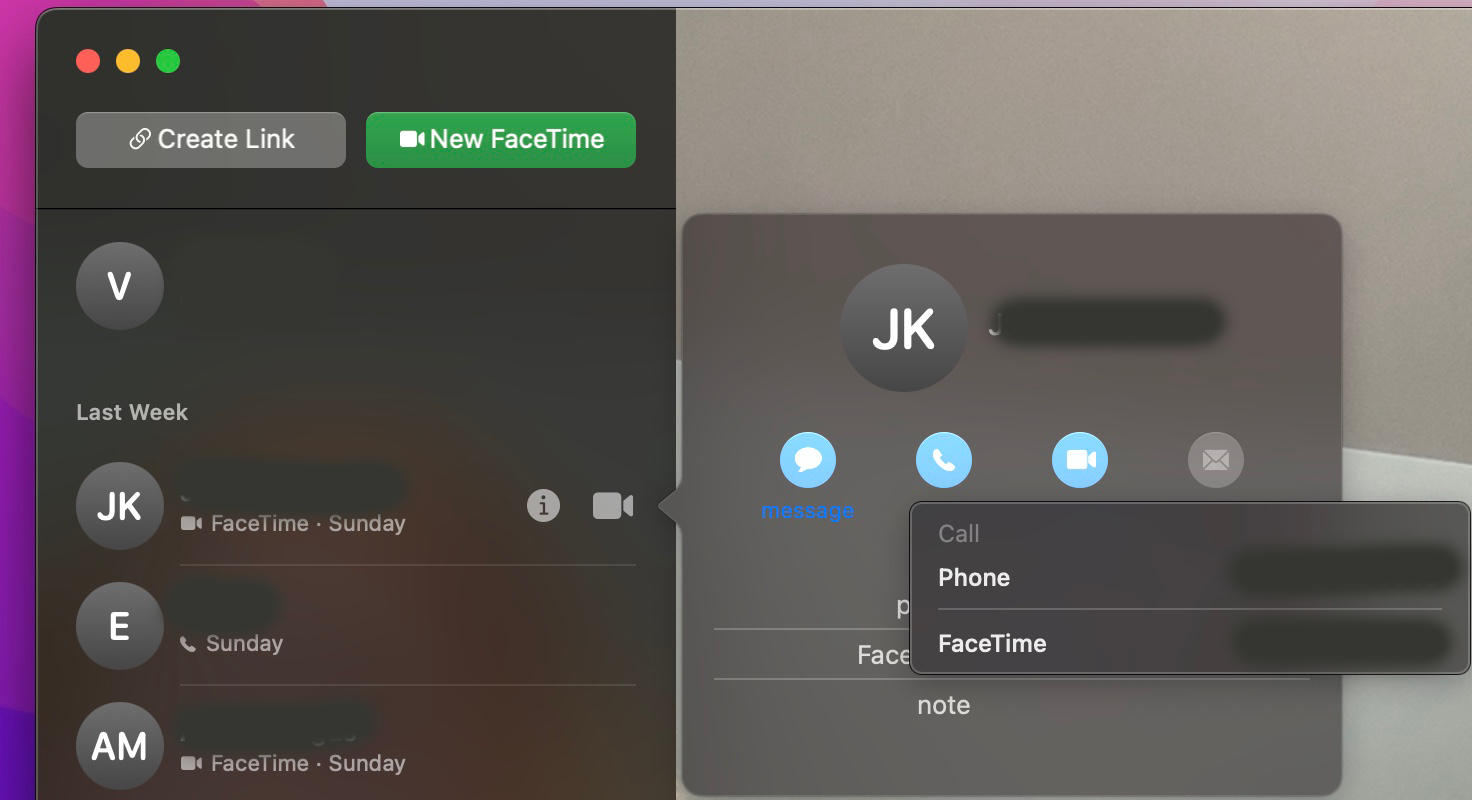


 Et
Et Ru
Ru En
En